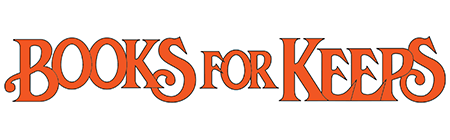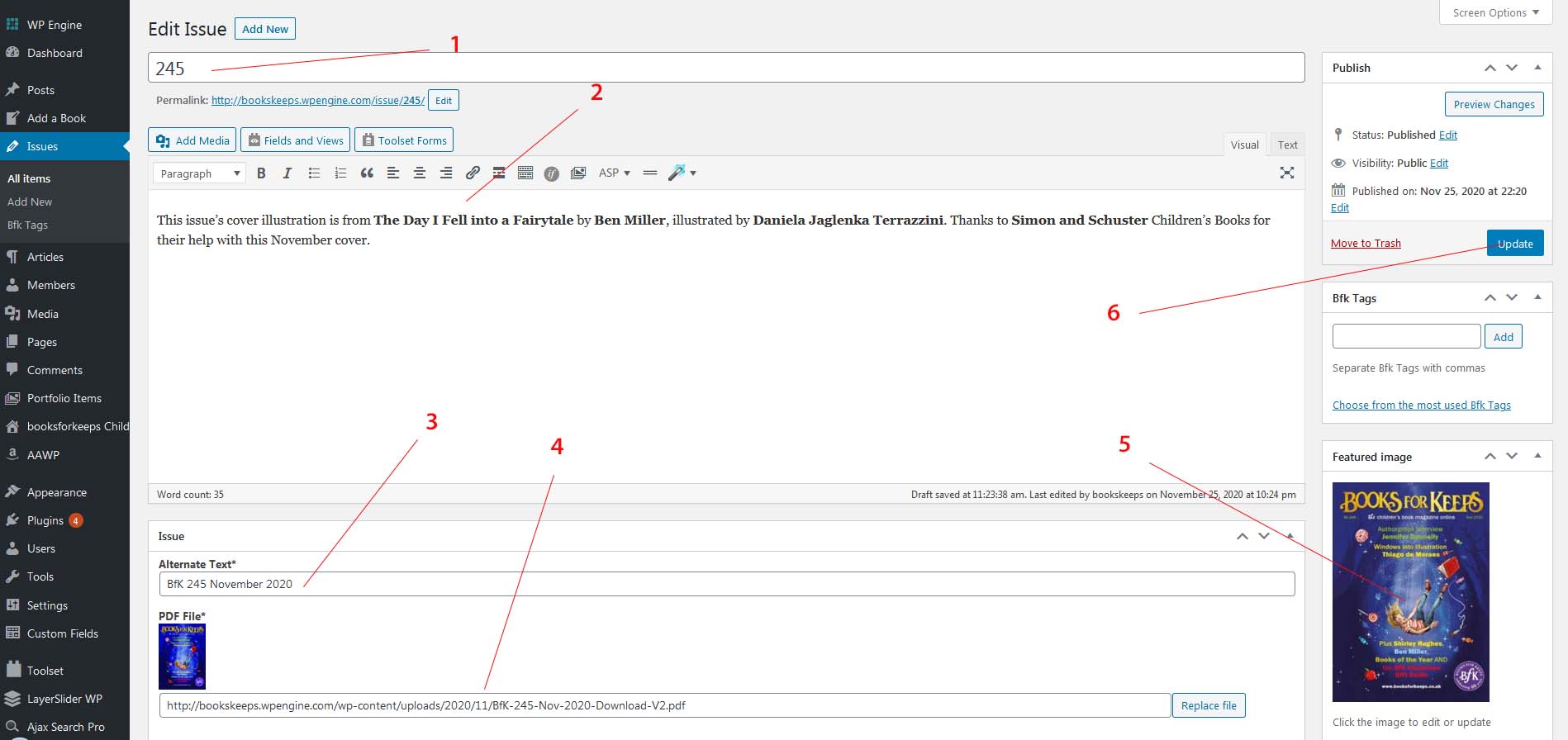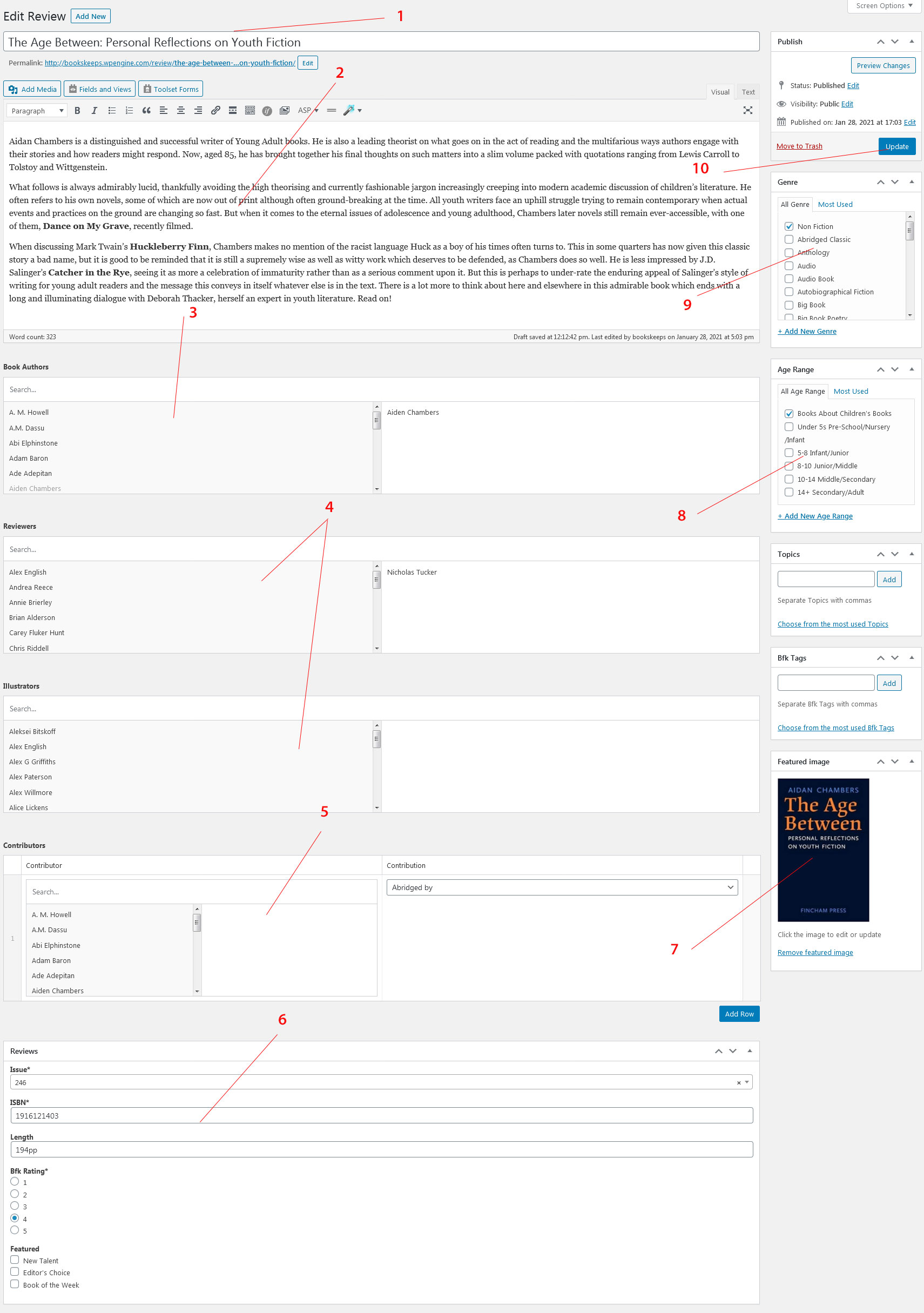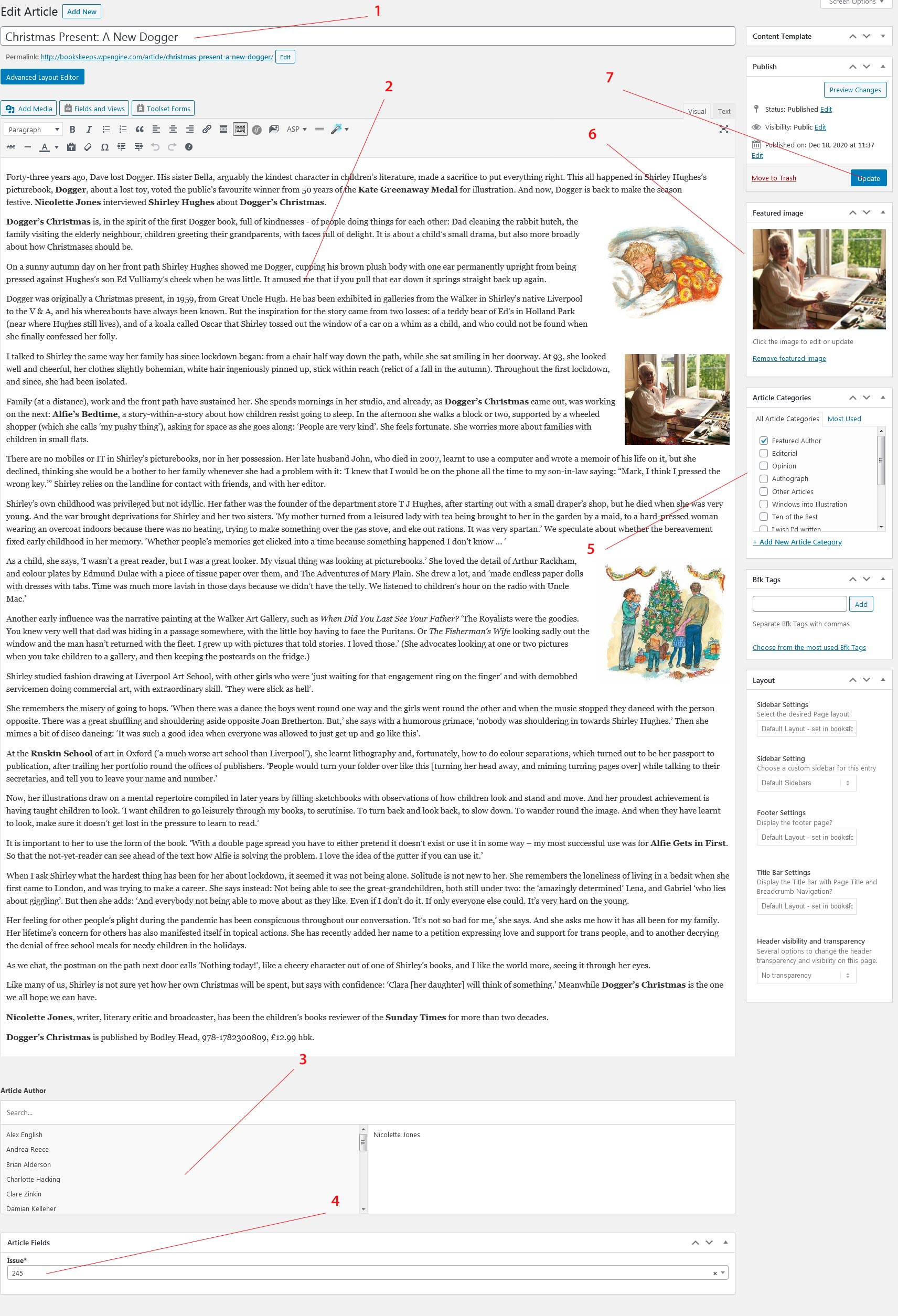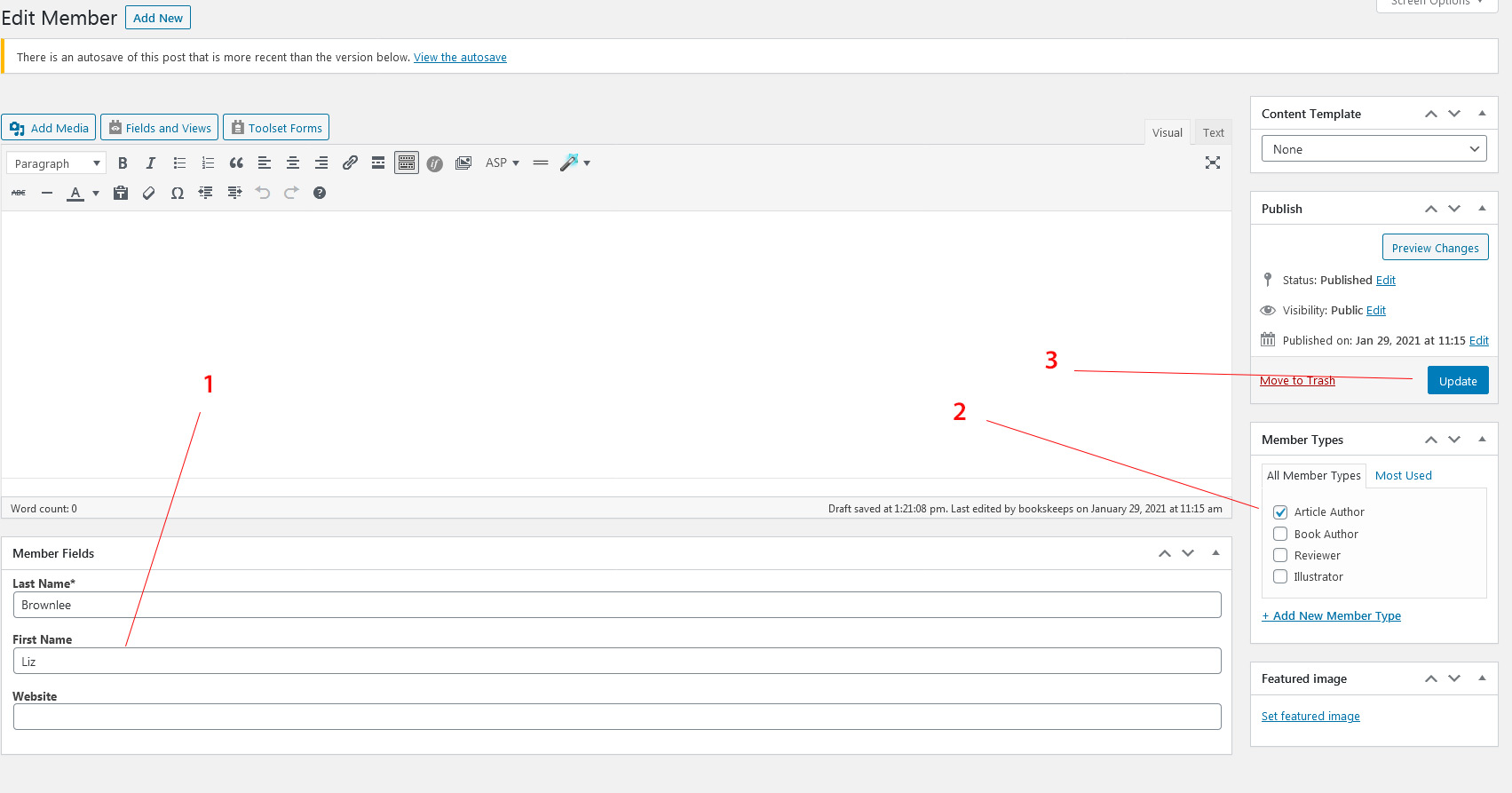Updating the website
Adding a new Issue
- Click on Issues > Add New at top of page or can also be accessed by hovering over the Issues menu item.
- Add issue number at top of page. (1)
- Enter text about the issue in the main text box – this will feature underneath the image on the home page and at the top of the page when a user clicks on it. (2)
- Add Alternate Text – this is what will display as the title on the front end of the website. (3)
- Add PDF copy of the Issue if there is one available – click select file and upload the document here. (4)
- Add Featured Image – this is the Issue cover and should always be 1034 x 738. (5)
- Click Publish (example shows Update as it’s a pre-existing example). (6)
Adding a Book Review
The process is a similar one to that of adding an Issue. Follow these steps:
- Enter the title of the review at the top of the page. (1)
- Add the review text in full in the content box – here you have the usual text editing functionality you would normally have – adding bullets, hyperlinks etc. If you wish to embed images within the text, click the Add Media button just at the top left of the content box. Either upload a new image or select it from the media library, select it’s size and alignment and click insert. (2)
- Add Book Author – enter author name in the search bar and click on once it appears. If the author is not already listed in the database you will need to add them as a Member (Click to see instructions), so move on to complete the rest of the steps in this process, then we can come back to add. (3)
- Follow the same process as above for Reviewers and Illustrators. (4)
- Add Contributor – anyone added as a member regardless if they have a Member Type attached to them (Book Author, Reviewer etc) will be searchable in the contributor section. (5)
- Tag which Issue this review belongs in, add the ISBN number, length, BfK rating and whether it is to feature in any of the focus content areas such as Book of the Week. (6)
- Add Featured Image – perform a google search for the largest dimensions of the book cover – Waterstones are usually quite good for providing an acceptable size. (7)
- Add Age Range category. (8)
- Add Genre category. (9)
- Click Publish – the review will be automatically added to the relevant issue page. (10)
Adding an Article
Very similar process to adding a review. Click on Articles on the menu (or hover over) and select Add New:
- Add Title of Article. (1)
- Add article content into content box. (2)
- Add Article Author by searching for Author’s name. If not found, please complete the remaining steps, save the page as a draft (the system will not allow you to publish a page without adding a member) and then refer to the Adding Members section below. (3)
- Tag the Issue this Article features in. (4)
- Add the Article Category. (5)
- Add Featured Image – ideally all featured images for Articles should be 800 x 600. (6)
- Click Publish – The Article will now feature in the Articles section and will also appear on the relevant Issue number it’s been tagged to. (7)
Adding a New Member
Anyone that is listed as an Author, Reviewer, Article Writer, Illustrator or Contributor is classed as a Member and if not already in the database will need to be added. Once they have been added, they will then appear in the search boxes on the Review or Article pages (if they have been tagged with the respective category) ready to be added. If a Member is already listed (e.g a Book Author) but then write an article for you, you can edit their category in the Member section to add their new category (step 2)
Before adding a new member, go to Members > All items and run a quick search for the Member first. Just because they do not show up when trying to add to say an Article, doesn’t mean that they’re not already on the system under another category. If they do appear, you can either click on the Member name to edit the profile or alternatively hover over the name and the quick edit option will appear underneath. Select that and edit the categories they feature in from there.
If they do not appear in a search, click on Add New at the top of the page and follow the next steps:
- Add Member name in the correct fields (last name first). (1)
- Add which Member Type they are – they can be more than one. If they do not fall into one of these categories and are classed as another type of contributor, leave the check boxes blank and they will appear by default in the Contributor section on the Add a Review page. (2)
- Publish to add the Member to the database. If you have had to save a Review as a draft in order to add an Author / Reviewer that was not already on the list, you can now go back to the Review and the Member will now be there in the relevant search box. Please make sure you have saved your work as a draft before clicking refresh otherwise you will lose anything you have already added. (3)